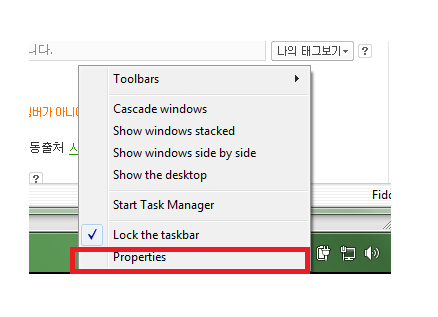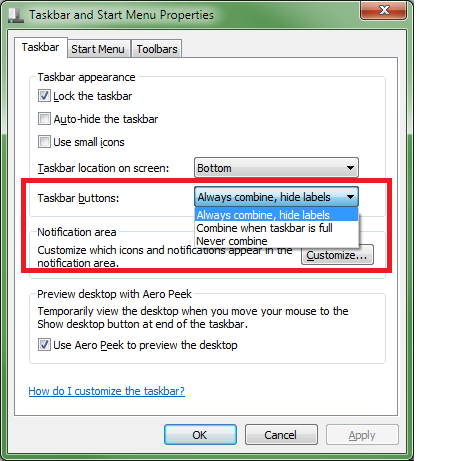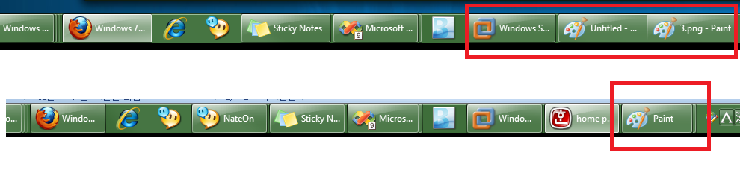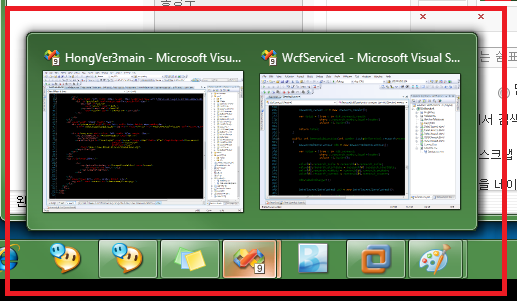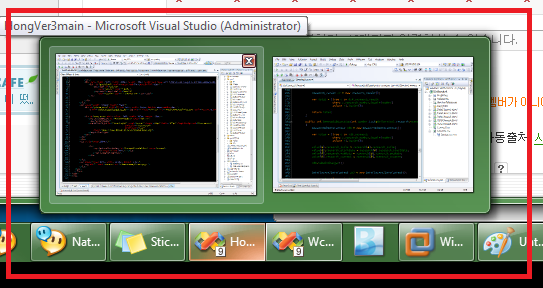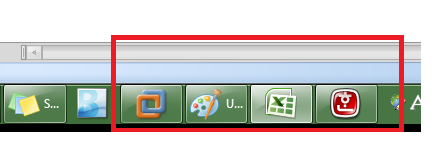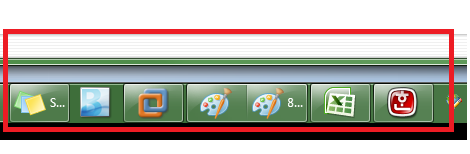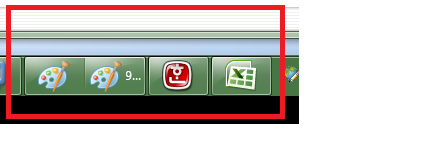윈도우7 - 이 기능은 표준 권한을 가진 응용 프로그램에서만 사용할 수 있으며 제한된 권한이나 관리자 권한을 가진 응용 프로그램에서는 사용할 수 없습니다. 표준 사용자 권한을 가진 응용 ..
Windows OS/윈도우팁 2010. 9. 8. 20:57
한글 IME 입력기 키보드 방식을 변경하려고 하면 위와 같은 메세지가 나올 수 있다.
그러면 제어판의 사용자 계정에서 UAC 권한을 해제하면 된다














윈도우7 정식버전의 경우 라이센스 인증을 하지 않으면 30일까지 사용이 가능합니다.
하지만 윈도우 비스타때부터 적용된 이 명령어로 기간을 정확히 3번 더 연장할수 있습니다
아마도 조금더 윈도우7을 체험해 보고 정품구매를 유도하려는 MS의 계획인것 같습니다.
커맨트 프롬프트를 여신다음에(실행에서 cmd 입력 또는 실행창에서 아래 명령어를 직접 입력)
slmgr -rearm 이 명령어를 치신다음에 컴퓨터를 재부팅하시면 됩니다.
윈도우7 rc 7264버전을 쓰고 있는데 조만간 포맷하면 정식버전으로 옮겨탈 계획입니다.
그런데 7260버전이 워낙 안정적이라 언제 포맷할지 모르겠네요. ㅋㅋ
위에서 설명하신 방법으로 사용하시면 약 120일간 합법적으로 사용하실수 있습니다. 보통 컴퓨터가 느려졌다 싶으면
3~4개월에 한번씩 미는 저로써는 평생 공짜로 쓸수 있는 방법중에 하나죠. ㅋㅋ
회사에서는 업무파일이나 관리때문에 적용하기는 힘든 예일지 모르겠으나 가정용pc로서는 좋은 방법이 아닐까 생각됩니다.
ps. 위의 방법은 해당 명령어를 입력한 시간으로부터 인증유예기간을 30일로 다시 초기화 시키는 방법입니다.
즉 윈도우를 깔고 10일이 지난다음에 명령어를 입력한다면 10+30일이 되기때문에 남은 20일은 날라가게 됩니다.
그러므로 최대한 30일에 가까워졌을때 사용하는 방법이 오랫동안 인증유예기간을 유지할수 있는 방법입니다.
본 내용은 MS에서 주관하는 http://www.microsoft.com/korea/windows/windows-7/events/default.aspx 이벤트를 위해서
해당 까페에 올린 글을 블로그에도 같이 작성하는 것입니다.--------------------------------------------------------------------------------------------------------------------
요새는 컴퓨터로 주요 업무를 보시는 분들은 다 듀얼모니터는 기본으로 쓰고 계실것입니다.
듀얼모니터가 아니더라도 프로젝트와 컴퓨터를 연결하여 회의를 자주 하시는 분들도 많죠
그런분들에게 은근히 요긴하게 쓰일수 있는 확장모니터 기능을 알려드립니다.
아마도 노트북을 사용하시는 분들은 좋아하실만한 팁입니다
XP에서는 확장모니터&프로젝터를 연결하려면 그래픽카드 드라이버의 기능을 이용하거나
비스타에서는 위의 방법과 모바일센터에 있는 프로젝터 연결 관리를 사용하여 확장모니터를 관리했습니다.
하지만 일일이 연결하려면 프로그램 실행시키고 설정해줘야되고 귀찮죠.
윈도우7에서는 간단하게 단축키로 확장모니터의 화면관리를 할수 있습니다
윈도우키+ P 를 누르시면 아래와 같은 창이 뜹니다

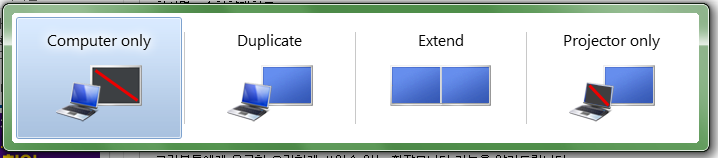
computer only : 컴퓨터의 기본 모니터만 사용합니다
Duplicate : 기본 모니터의 화면을 복제하여 같은 화면이 나오도록 합니다
Extend :기본모니터의 확장모니터의 화면을 확장하여 사용합니다. 즉 화면길이는 기본모니터+확장모니터 가 됩니다
Projector Only: 기본모니터는 사용하지 않고 확장모니터만 사용합니다.
일일이 번거롭게 메뉴를 찾아들어가서 설정해주지 않고 단축키 한번으로 모니터 전환을 할수 있는 단축키 기능은
회의시 프로젝터 연결, 듀얼모니터의 사용시에 쓰시면 빠르게 업무를 도와줄것입니다본 내용은 MS에서 주관하는 http://www.microsoft.com/korea/windows/windows-7/events/default.aspx 이벤트를 위해서
해당 까페에 올린 글을 블로그에도 같이 작성하는 것입니다.
자 그럼 오늘부터 윈도우7의 다양한 기능을 알아보도록 하겠습니다.
1등에 당첨될때까지 여기는 이제 저의 도배란이 될것입니다.
1. 다양한 작업표시줄의 형태 변경
윈도우7에서는 작업표시줄에 나타는 작업표시바의 형태를 여러가지로 바꿀수 있습니다.
아래의 이미지는 동일한 프로그램들은 하나의 그룹으로 묶여서 표시되는 형태입니다. 잘 보시면
폴더는 폴더창끼리 묶여있고 VisualStudio또한 같은 그룹으로 묶여 있습니다.
실행되고 있는 프로그램은 아이콘 주변으로 테두리가 생겨 현재 실행중이라는 것을 보여주고 있습니다.
익스플로러나 네이X온 blend 같은 경우는 실행되지 않아 아무런 표시가 없는것을 알수 있습니다.
또한 복수의 프로그램이 실행중인 경우 테두리 라인이 여러개가 겹치게 되어 대략적으로 몇개의 프로그램이 실행중인지를
알수 있는 장점이 있습니다

 그럼 이 작업표시바의 형태를 바꾸어 보도록 하겠습니다.
그럼 이 작업표시바의 형태를 바꾸어 보도록 하겠습니다.