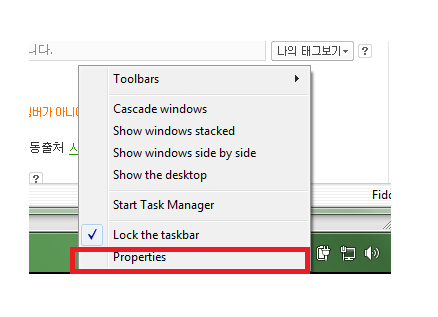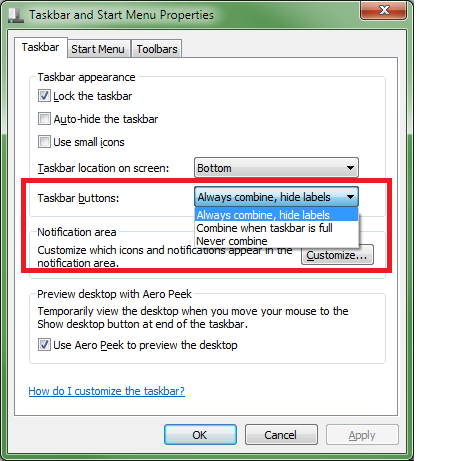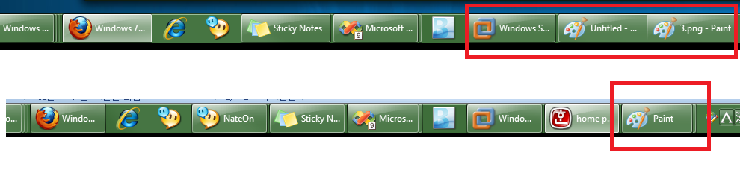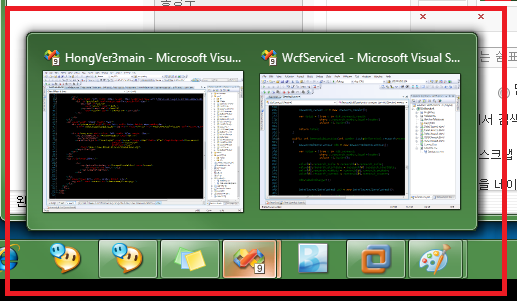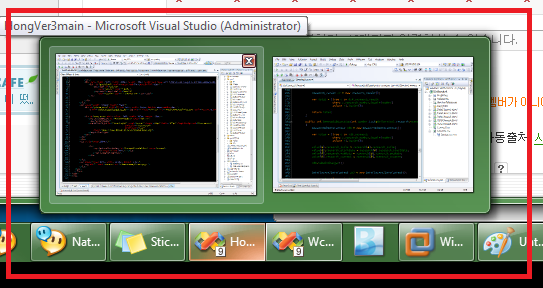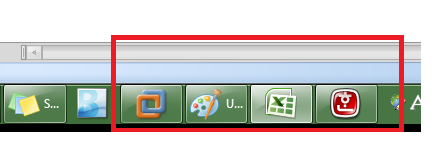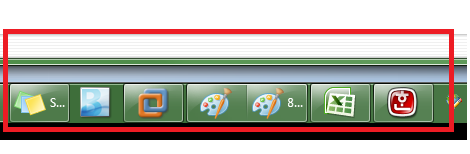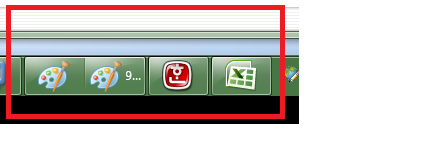336x280(권장), 300x250(권장), 250x250, 200x200 크기의 광고 코드만 넣을 수 있습니다.
본 내용은 MS에서 주관하는 http://www.microsoft.com/korea/windows/windows-7/events/default.aspx 이벤트를 위해서
해당 까페에 올린 글을 블로그에도 같이 작성하는 것입니다.
자 그럼 오늘부터 윈도우7의 다양한 기능을 알아보도록 하겠습니다.
1등에 당첨될때까지 여기는 이제 저의 도배란이 될것입니다.
1. 다양한 작업표시줄의 형태 변경
윈도우7에서는 작업표시줄에 나타는 작업표시바의 형태를 여러가지로 바꿀수 있습니다.
아래의 이미지는 동일한 프로그램들은 하나의 그룹으로 묶여서 표시되는 형태입니다. 잘 보시면
폴더는 폴더창끼리 묶여있고 VisualStudio또한 같은 그룹으로 묶여 있습니다.
실행되고 있는 프로그램은 아이콘 주변으로 테두리가 생겨 현재 실행중이라는 것을 보여주고 있습니다.
익스플로러나 네이X온 blend 같은 경우는 실행되지 않아 아무런 표시가 없는것을 알수 있습니다.
또한 복수의 프로그램이 실행중인 경우 테두리 라인이 여러개가 겹치게 되어 대략적으로 몇개의 프로그램이 실행중인지를
알수 있는 장점이 있습니다

그럼 이 작업표시바의 형태를 바꾸어 보도록 하겠습니다.
작업표시줄에서 마우스로 오른쪽 버튼을 누르고 속성으로 들어갑니다
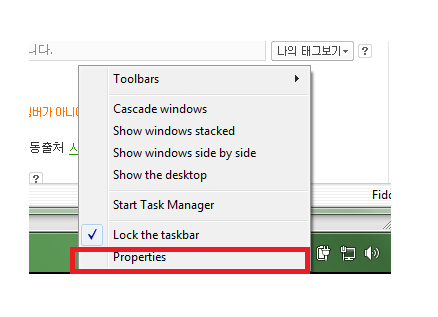
다음과 같은 창이 뜨면 빨간색으로 표시된 부분을 보겠습니다
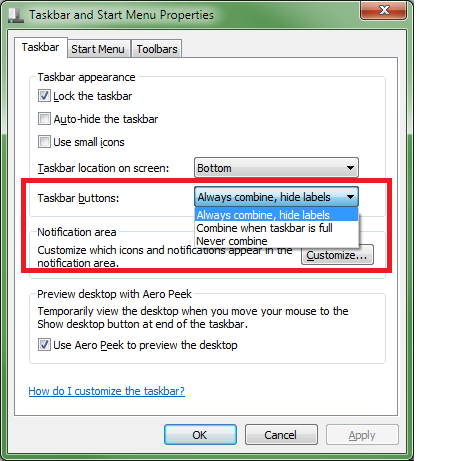
현재 영문 윈도우7이라 모든 메뉴가 영문으로 나타나지만 모두 아실만한 간단한 영어기 때문에 뭐...^^
Taskbar Button이라는 항목이 있습니다. 이 항목의 설정값은 모두 3가지가 있습니다
Always combine,hide labels :동일한 프로그램은 모두 그룹으로 합치고 작업표시줄에서 프로그램의 이름표시는 숨깁니다
Combine When Taskbar is full : 평상시에는 프로그램들은 작업표시줄에 나열하고 작업표시줄이 꽉 차게 되면 동일한
프로그램들은 그룹으로 묶습니다
Never Combine :작업표시줄이 꽉 차든 말든 그룹으로 묶지 않습니다.
그냥 언뜻 설명으로 봐서는 잘 모르시겠다구요? 그럼 스샷으로 보도록 할까요?
Always combine,hide labels 입니다

Combine When Taskbar is full (오른쪽의 그림판 아이콘을 잘 보세요)
작업표시줄이 꽉 차면 오른쪽에 있는 아이콘부터 하나씩 그룹으로 묶습니다
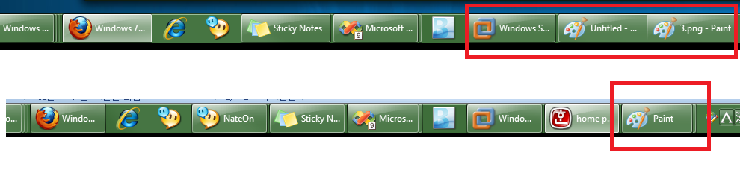
Never Combine 입니다 . 작업표시줄에 그룹묶기를 사용하지 않습니다

예전의 XP나 비스타에서 쓰이던 그룹묶기보다 훨씬 많은 형태를 제공하는 윈도우7 정말 놀랍지 않아요? ㅎㅎ
사용자에게 다양한 선택의 폭을 제공함으로서 자신에게 맞는 최
적의 형태의 작업표시줄 모양을 사용할수 있게 하는 배려가
돋보이는 부분입니다.
2. 썸네일 뷰의 진화
윈도우XP에서는 작업표시줄의 역활은 단순히 현재 실행되고 있는 프로그램의 리스트를 보여주는 것뿐이었습니다.
그리고 비스타에 와서는 썸네일뷰를 제공함으로써 작업중인 화면의 모습을 사용자가 확인할수 있어서 작업간 전환이 좀더
수월해지게 되는 발전이 되었습니다. 하지만 작업표시줄에 그룹묶기를 사용하면 썸네일뷰를 보려면 상당히 귀찬아 지는
문제가 있습니다. 그룹으로 묶여있지만 썸네일은 하나밖에 표시가 안되 일일이 작업중인 프로그램을 다시 확인해야 하는
번거로움이 생긴 것이죠
윈도우7에서는 썸네일뷰의 한층더 진화되어 더이상 불편하지도 귀찬지도 않은 존재가 되었습니다.
그룹묶기에서의 썸네일
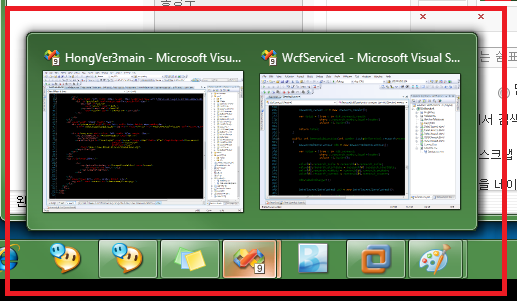
그룹묶기가 아닐때의 썸네일
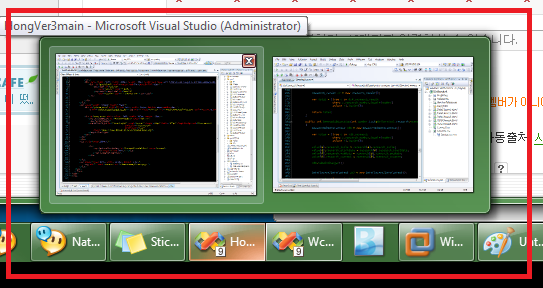
차이가 보이십니까?
윈도우7에서는 비스타와는 달리 같은 프로그램들은
작업표시줄이 그룹으로 묶여있던지 아니던지간에 항상 썸네일을 보여주고
있습니다. 같은 프로그램 많이 띄워놓고 작업하는
저희 프로그래머들의 경우에 화면의 썸네일을 보고 어느 작업을 하고 있었는지한번에 확인하고 작업전환을 빠르게 할수 있는 장점이 있습니다.
3. 작업표시줄에서 아이콘 이동을 할수 있다!!!!!
이것은 지금까지의 윈도우에서는 제공하지 않은 윈도우7에서 처음 선보이는 기능입니다.
예전에는 프로그램이 실행되어 작업표시줄에 나타나면 그 위치는 항상 고정적이었습니다. 그래서 여러 프로그램을 번갈아가면서
띄우게 되면 작업표시줄에
아이콘이 뒤죽박죽이 되는 일이 허다했고 또 작업표시줄에서 창 전환을 위해서 아이콘을 찾아
이리저리 마우스를 왔다갔다 하는 일도 많았습니다. 여간 짜증이 아닐수 없죠.
윈도우7에서는 이러한 문제를 해결하기 위해 드디어!!!!!!!
아이콘 이동을 지원합니다.
말이 필요없습니다. 이미지로 보시죠
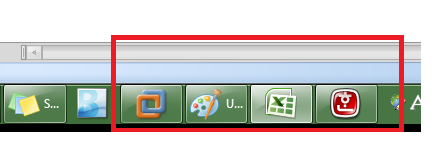
와우 그림판 작업중이었다가 엑셀을 틀었다 한글도 열었습니다. 아 그런데 그림판을 하나 더 실행해야 겠네요
윈도우7에서는 어떻게 될까요?
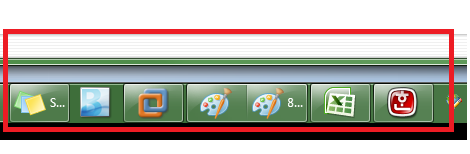
와우
자동으로 같은 프로그램 옆에 찰싹붙어서 아이콘이 띄워졌네요! 이러면 같은 프로그램은 같은 위치에 나타나기
창 전환이 매우 빠르게 이루어질수 있겠네요.
아.. 그런데 그림판에 있는 이미지가 한글에 붙여넣기할게 많으니까 그림판에서 바로 한글아이콘을 누를수 있게
그림판 바로 옆에 있었으면 좋겠네요. 이를 어찌하나........... 아마 XP나 비스타였으면 그냥 꿈으로만 끝날 일이었습니다.
윈도우7에서는!!!!!
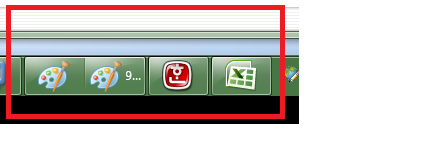
두둥!!!!!!! 이것은 창을 껐다 다시 띄운것이 아니여. 단지 마우스로 아이콘을 옆으로 옮겼을 뿐이여!~~
네 같은
아이콘은 같이 표시되고 관련된 프로그램이라면 다시 마우스로 드래그해서 위치를 조절할수 있는 윈도우7
지금까지의 윈도우에는 없었던 단순하면서도 매우 편리한 기능을 제공하는 뛰어난 운영체제입니다.
윈도우7 현재 공식적으로 RTM버전이 출시되었습니다. 아직 소비자들에게 정식으로 모습을 보이려면 시간이 더 있어야
겠지만 제가 쓰고 있는 RC버전만으로도 충분히 뛰어나다는 것은 실제 사용중인 저로써는 일억만배 느끼고 있습니다.
XP를 쓰시다 비스타의 화려한 UI에 반해서 쓰시던 분들은 하나같이 비스타의 답답한 속도와 잦은 오류에 싫증을 내시고
다시 XP로 돌아가신 분들이 많으십니다.
그런분들! 이제는 XP에서 더욱 뛰어난 윈도우7으로 넘어오실때가 되지 않았나 생각합니다.
많은 분들이 윈도우7의 훌륭하고 멋진 기능과 성능을 보시고 사용할수 있도록 열심히 홍보하도록 하겠습니다
MS만세! 닷넷 만세! 실버라이트 만세!
윈도우7 만세!!!!!!!!!!!!!!!

 그럼 이 작업표시바의 형태를 바꾸어 보도록 하겠습니다.
그럼 이 작업표시바의 형태를 바꾸어 보도록 하겠습니다.