'Windows OS/윈도우팁'에 해당되는 글 38건
- 2009.09.11 윈도우에서 접속 허용한 포트 리스트 확인하기 ( windows 윈도우 cmd 콘솔 netsh ping port 포트리스트)
- 2009.08.25 윈도우7에서 수학식을 손으로 쓰듯이 넣어보자
- 2009.08.22 윈도우7의 사용기간을 늘려보자 1
- 2009.08.18 어느날 갑자기 윈도우방화벽이 사라졌을때 (firewall 방화벽 windows server 윈도우 서버 )
- 2009.08.18 IIS6.0 FTP Passvie 모드 설정
- 2009.08.05 [ Windows7 ] 윈도우7의 편리한 확장 모니터 관리 기능
- 2009.08.05 [ Windows7 ]기존의 윈도우보다 작업능률을 훨씬 올려주는 능률적인 작업표시줄
- 2008.08.11 윈도우 쉘 교체하는 방법
- 2008.07.21 msinet.ocx, vb6ko.dll, msvbvm60.dll,msinet.ocx 에러가 날 경우 3
- 2008.07.15 윈도우2003 서버에 알약백신 설치하기 3
글쓰듯이 입력할수 있다는 것입니다.
계산을 많이 하는 분들은 문서편집기에서 수식 입력을 많이 쓰는데 수식입력이 은근히 불편하죠 일일이 마우스로 찍고 값 넣고
....
프로그램 -보조프로그램에가면 math input panel이라고 있습니다.
한국어로는 수식 입력 상자 쯤 되겠군요.
이걸 실행시키면 아래와 같은 창이 뜹니다


사진에 보시면 마우스로 x의 제곱 더하기 y의 제곱이 8이라는 식을 마우스로 그리니까 상단부의 박스에 입력식이 그대로
만들어졌습니다.
그럼 이것을 붙여넣으려는 문서에 커서를 대신후 아래쪽에 있는 insert를 누르시면 됩니다.
아 그런데 아래의 그림처럼 x의 제곱을 입력했는데 인식에서는 이상한 값이 입력되었네요. 역시 필기인식이다 보니
완벽할수는 없습니다. 그럼 이것을 수정해야 되는데 어떻게 해야 할까요?

아래의 그림처럼 고치려는 부분을 마우스오른쪽버튼으로 클릭하고 둥글게 드래그해주시면 위와 같이 해당 영역이 선택됩니다

그러면 아래 그림과 같이 자동으로 추천 수식이 나와서 이곳에서 선택을 해주시던지 아니면
선택된 영역위에 다시 한번 마우스나 타블렛장치로 수식을 입력해 주시면 됩니다


손으로 직접 쓰듯이 수식을 입력할수 있어 이 프로그램은 상당히 유용합니다. 생각하고 있는 수식을 바로바로 입력할수 있지요
그런데 실질적으로 이 입력패널을 이용해서 수식을 만들고 insert버튼을 누르면 넣고자 하는 곳에 다 들어가야되는데
현재 주로 쓰이는 문서편집기에 테스트를 해본결과 MS 오피스의 워드프로세서에서만 제대로 동작합니다 -_-;
파워포인트 엑셀 이런데서도 안되요 ㅡㅡ;;;;;;
다른 편집기와의 코드조합의 문제나 일부러 ms워드에서만 작동하는 좀 불안정한 프로그램이긴 한데
다음버전에서는 다른 문서편집기에서도 사용이 가능하게 된다면 굉장히 편리한 프로그램이 될것 같습니다.
윈도우7 정식버전의 경우 라이센스 인증을 하지 않으면 30일까지 사용이 가능합니다.
하지만 윈도우 비스타때부터 적용된 이 명령어로 기간을 정확히 3번 더 연장할수 있습니다
아마도 조금더 윈도우7을 체험해 보고 정품구매를 유도하려는 MS의 계획인것 같습니다.
커맨트 프롬프트를 여신다음에(실행에서 cmd 입력 또는 실행창에서 아래 명령어를 직접 입력)
slmgr -rearm 이 명령어를 치신다음에 컴퓨터를 재부팅하시면 됩니다.
윈도우7 rc 7264버전을 쓰고 있는데 조만간 포맷하면 정식버전으로 옮겨탈 계획입니다.
그런데 7260버전이 워낙 안정적이라 언제 포맷할지 모르겠네요. ㅋㅋ
위에서 설명하신 방법으로 사용하시면 약 120일간 합법적으로 사용하실수 있습니다. 보통 컴퓨터가 느려졌다 싶으면
3~4개월에 한번씩 미는 저로써는 평생 공짜로 쓸수 있는 방법중에 하나죠. ㅋㅋ
회사에서는 업무파일이나 관리때문에 적용하기는 힘든 예일지 모르겠으나 가정용pc로서는 좋은 방법이 아닐까 생각됩니다.
ps. 위의 방법은 해당 명령어를 입력한 시간으로부터 인증유예기간을 30일로 다시 초기화 시키는 방법입니다.
즉 윈도우를 깔고 10일이 지난다음에 명령어를 입력한다면 10+30일이 되기때문에 남은 20일은 날라가게 됩니다.
그러므로 최대한 30일에 가까워졌을때 사용하는 방법이 오랫동안 인증유예기간을 유지할수 있는 방법입니다.
원인을 알 수 없는 문제 때문에 Windows에서 Windows 방화벽 설정을 열 수 없습니다.
히밤 어느날 갑자기 위의 메세지가 뜨면서 서버의 윈도우 방화벽이 시작이 안되는 것이었다. 개 삽질끝에 ms사이트에서 해결 방법을 찾았다
방법 1: "Setup API InstallHinfSection" 함수를 호출하여 Windows 방화벽 설치
Windows 방화벽을 설치하려면 다음과 같이 하십시오.- 시작, 실행을 차례로 누르고 cmd를 입력한 다음 확인을 누릅니다.
- 명령 프롬프트에서 다음 명령줄을 입력한 다음 Enter 키를 누릅니다.
Rundll32 setupapi,InstallHinfSection Ndi-Steelhead 132 %windir%\inf\netrass.inf
- Windows를 다시 시작합니다.
- 시작, 실행을 차례로 누르고 cmd를 입력한 다음 확인을 누릅니다.
- 명령 프롬프트에서 다음 명령을 입력한 후 Enter 키를 누릅니다.
Netsh firewall reset
- 시작, 실행을 차례로 누르고 firewall.cpl을 입력한 다음 Enter 키를 누릅니다. Windows 방화벽 대화 상자에서 사용(권장)을 누른 다음 확인을 누릅니다.
방법 2: 레지스트리에 Windows 방화벽 항목 추가
경고 레지스트리 편집기나 다른 방법을 사용하여 레지스트리를 잘못 수정하면 심각한 문제가 발생할 수 있습니다. 이 문제를 해결하려면 운영 체제를 다시 설치해야 할 수도 있습니다. Microsoft는 이러한 문제의 해결을 보증하지 않습니다. 레지스트리 수정에 따른 모든 책임은 사용자에게 있습니다.c:\windows\system32\inetsvr\ 안에 들어가면
metabase.xml 파일이 있다.
여기서 IIsFtpService 를 찾아서 내부에 포함된 키의 값 맨 아래에 한줄을 추가해준다
PassivePortRange="5001-5010"
위의 의미는 패시브포트범위를 5001번부터 5010번까지 사용하겠다는 의미이다.
꼭!!!!!!!!!!!! 포트는 5001번 이상으로 해야된다. 5000-5010으로 설정해놓고 FTP가 계속 뻗어서 뭐가 문제인지 한참을 찾았다 ㅠㅠㅠㅠㅠㅠㅠ
그리고 방화벽이 켜져있다면 방화벽 설정에서 위에서 설정한 포트범위만큼 오픈을 해놓는다.
윈도우방화벽 팁.
만약 허용해야 하는 포트수가 100개라면 이걸 일일이 등록해야 한다. 시투더망~ 조투더망~
cmd창에서 아래 커맨드를 입력하면 자동으로 등록된다
FOR /L %I IN (5001,1,5010) DO netsh firewall add portopening TCP %I "Passive FTP"%I본 내용은 MS에서 주관하는 http://www.microsoft.com/korea/windows/windows-7/events/default.aspx 이벤트를 위해서
해당 까페에 올린 글을 블로그에도 같이 작성하는 것입니다.--------------------------------------------------------------------------------------------------------------------
요새는 컴퓨터로 주요 업무를 보시는 분들은 다 듀얼모니터는 기본으로 쓰고 계실것입니다.
듀얼모니터가 아니더라도 프로젝트와 컴퓨터를 연결하여 회의를 자주 하시는 분들도 많죠
그런분들에게 은근히 요긴하게 쓰일수 있는 확장모니터 기능을 알려드립니다.
아마도 노트북을 사용하시는 분들은 좋아하실만한 팁입니다
XP에서는 확장모니터&프로젝터를 연결하려면 그래픽카드 드라이버의 기능을 이용하거나
비스타에서는 위의 방법과 모바일센터에 있는 프로젝터 연결 관리를 사용하여 확장모니터를 관리했습니다.
하지만 일일이 연결하려면 프로그램 실행시키고 설정해줘야되고 귀찮죠.
윈도우7에서는 간단하게 단축키로 확장모니터의 화면관리를 할수 있습니다
윈도우키+ P 를 누르시면 아래와 같은 창이 뜹니다

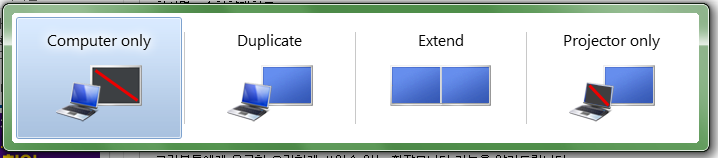
computer only : 컴퓨터의 기본 모니터만 사용합니다
Duplicate : 기본 모니터의 화면을 복제하여 같은 화면이 나오도록 합니다
Extend :기본모니터의 확장모니터의 화면을 확장하여 사용합니다. 즉 화면길이는 기본모니터+확장모니터 가 됩니다
Projector Only: 기본모니터는 사용하지 않고 확장모니터만 사용합니다.
일일이 번거롭게 메뉴를 찾아들어가서 설정해주지 않고 단축키 한번으로 모니터 전환을 할수 있는 단축키 기능은
회의시 프로젝터 연결, 듀얼모니터의 사용시에 쓰시면 빠르게 업무를 도와줄것입니다본 내용은 MS에서 주관하는 http://www.microsoft.com/korea/windows/windows-7/events/default.aspx 이벤트를 위해서
해당 까페에 올린 글을 블로그에도 같이 작성하는 것입니다.
자 그럼 오늘부터 윈도우7의 다양한 기능을 알아보도록 하겠습니다.
1등에 당첨될때까지 여기는 이제 저의 도배란이 될것입니다.
1. 다양한 작업표시줄의 형태 변경
윈도우7에서는 작업표시줄에 나타는 작업표시바의 형태를 여러가지로 바꿀수 있습니다.
아래의 이미지는 동일한 프로그램들은 하나의 그룹으로 묶여서 표시되는 형태입니다. 잘 보시면
폴더는 폴더창끼리 묶여있고 VisualStudio또한 같은 그룹으로 묶여 있습니다.
실행되고 있는 프로그램은 아이콘 주변으로 테두리가 생겨 현재 실행중이라는 것을 보여주고 있습니다.
익스플로러나 네이X온 blend 같은 경우는 실행되지 않아 아무런 표시가 없는것을 알수 있습니다.
또한 복수의 프로그램이 실행중인 경우 테두리 라인이 여러개가 겹치게 되어 대략적으로 몇개의 프로그램이 실행중인지를
알수 있는 장점이 있습니다

 그럼 이 작업표시바의 형태를 바꾸어 보도록 하겠습니다.
그럼 이 작업표시바의 형태를 바꾸어 보도록 하겠습니다.작업표시줄에서 마우스로 오른쪽 버튼을 누르고 속성으로 들어갑니다
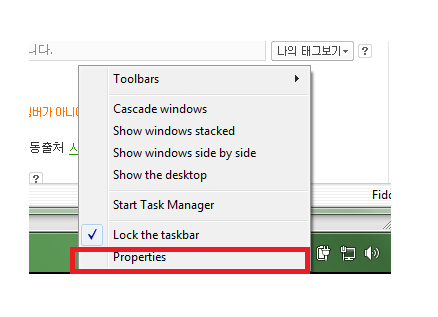
다음과 같은 창이 뜨면 빨간색으로 표시된 부분을 보겠습니다

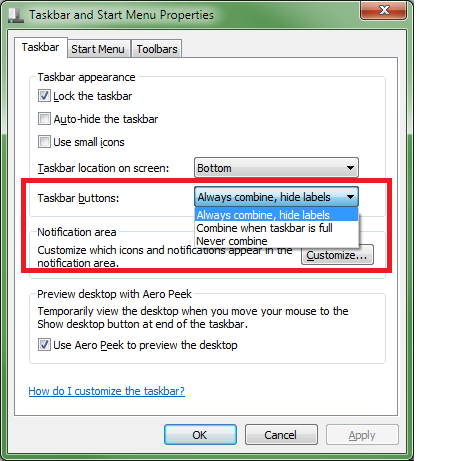
현재 영문 윈도우7이라 모든 메뉴가 영문으로 나타나지만 모두 아실만한 간단한 영어기 때문에 뭐...^^
Taskbar Button이라는 항목이 있습니다. 이 항목의 설정값은 모두 3가지가 있습니다
Always combine,hide labels :동일한 프로그램은 모두 그룹으로 합치고 작업표시줄에서 프로그램의 이름표시는 숨깁니다
Combine When Taskbar is full : 평상시에는 프로그램들은 작업표시줄에 나열하고 작업표시줄이 꽉 차게 되면 동일한
프로그램들은 그룹으로 묶습니다
Never Combine :작업표시줄이 꽉 차든 말든 그룹으로 묶지 않습니다.
그냥 언뜻 설명으로 봐서는 잘 모르시겠다구요? 그럼 스샷으로 보도록 할까요?
Always combine,hide labels 입니다


Combine When Taskbar is full (오른쪽의 그림판 아이콘을 잘 보세요)
작업표시줄이 꽉 차면 오른쪽에 있는 아이콘부터 하나씩 그룹으로 묶습니다
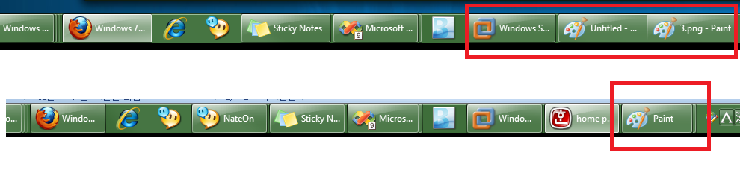

Never Combine 입니다 . 작업표시줄에 그룹묶기를 사용하지 않습니다


예전의 XP나 비스타에서 쓰이던 그룹묶기보다 훨씬 많은 형태를 제공하는 윈도우7 정말 놀랍지 않아요? ㅎㅎ
사용자에게 다양한 선택의 폭을 제공함으로서 자신에게 맞는 최적의 형태의 작업표시줄 모양을 사용할수 있게 하는 배려가
돋보이는 부분입니다.
2. 썸네일 뷰의 진화
윈도우XP에서는 작업표시줄의 역활은 단순히 현재 실행되고 있는 프로그램의 리스트를 보여주는 것뿐이었습니다.
그리고 비스타에 와서는 썸네일뷰를 제공함으로써 작업중인 화면의 모습을 사용자가 확인할수 있어서 작업간 전환이 좀더
수월해지게 되는 발전이 되었습니다. 하지만 작업표시줄에 그룹묶기를 사용하면 썸네일뷰를 보려면 상당히 귀찬아 지는
문제가 있습니다. 그룹으로 묶여있지만 썸네일은 하나밖에 표시가 안되 일일이 작업중인 프로그램을 다시 확인해야 하는
번거로움이 생긴 것이죠
윈도우7에서는 썸네일뷰의 한층더 진화되어 더이상 불편하지도 귀찬지도 않은 존재가 되었습니다.
그룹묶기에서의 썸네일
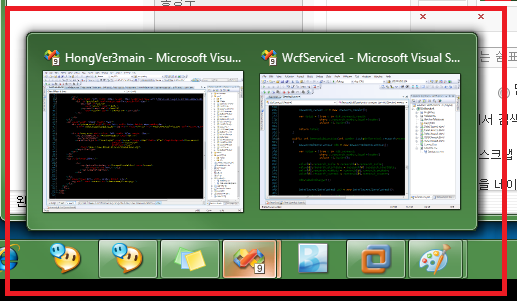

그룹묶기가 아닐때의 썸네일
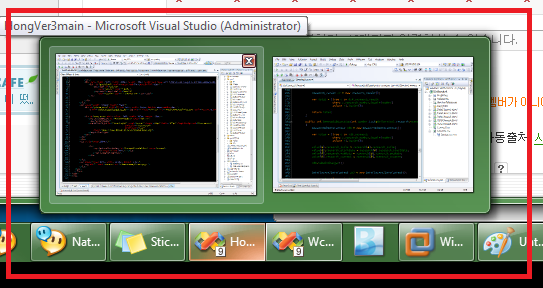

차이가 보이십니까?
윈도우7에서는 비스타와는 달리 같은 프로그램들은 작업표시줄이 그룹으로 묶여있던지 아니던지간에 항상 썸네일을 보여주고
있습니다. 같은 프로그램 많이 띄워놓고 작업하는 저희 프로그래머들의 경우에 화면의 썸네일을 보고 어느 작업을 하고 있었는지
한번에 확인하고 작업전환을 빠르게 할수 있는 장점이 있습니다.
3. 작업표시줄에서 아이콘 이동을 할수 있다!!!!!
이것은 지금까지의 윈도우에서는 제공하지 않은 윈도우7에서 처음 선보이는 기능입니다.
예전에는 프로그램이 실행되어 작업표시줄에 나타나면 그 위치는 항상 고정적이었습니다. 그래서 여러 프로그램을 번갈아가면서
띄우게 되면 작업표시줄에 아이콘이 뒤죽박죽이 되는 일이 허다했고 또 작업표시줄에서 창 전환을 위해서 아이콘을 찾아
이리저리 마우스를 왔다갔다 하는 일도 많았습니다. 여간 짜증이 아닐수 없죠.
윈도우7에서는 이러한 문제를 해결하기 위해 드디어!!!!!!! 아이콘 이동을 지원합니다.
말이 필요없습니다. 이미지로 보시죠

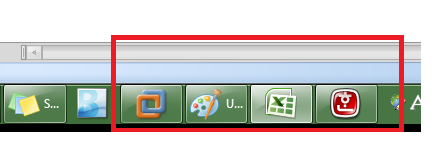
와우 그림판 작업중이었다가 엑셀을 틀었다 한글도 열었습니다. 아 그런데 그림판을 하나 더 실행해야 겠네요
윈도우7에서는 어떻게 될까요?
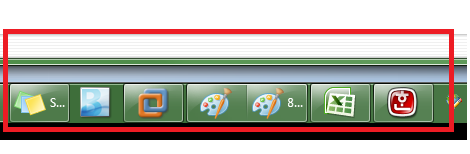

와우 자동으로 같은 프로그램 옆에 찰싹붙어서 아이콘이 띄워졌네요! 이러면 같은 프로그램은 같은 위치에 나타나기
창 전환이 매우 빠르게 이루어질수 있겠네요.
아.. 그런데 그림판에 있는 이미지가 한글에 붙여넣기할게 많으니까 그림판에서 바로 한글아이콘을 누를수 있게
그림판 바로 옆에 있었으면 좋겠네요. 이를 어찌하나........... 아마 XP나 비스타였으면 그냥 꿈으로만 끝날 일이었습니다.
윈도우7에서는!!!!!
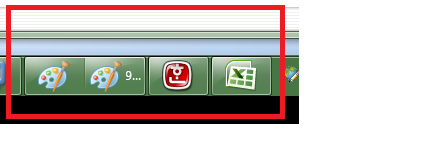

두둥!!!!!!! 이것은 창을 껐다 다시 띄운것이 아니여. 단지 마우스로 아이콘을 옆으로 옮겼을 뿐이여!~~
네 같은 아이콘은 같이 표시되고 관련된 프로그램이라면 다시 마우스로 드래그해서 위치를 조절할수 있는 윈도우7
지금까지의 윈도우에는 없었던 단순하면서도 매우 편리한 기능을 제공하는 뛰어난 운영체제입니다.
윈도우7 현재 공식적으로 RTM버전이 출시되었습니다. 아직 소비자들에게 정식으로 모습을 보이려면 시간이 더 있어야
겠지만 제가 쓰고 있는 RC버전만으로도 충분히 뛰어나다는 것은 실제 사용중인 저로써는 일억만배 느끼고 있습니다.
XP를 쓰시다 비스타의 화려한 UI에 반해서 쓰시던 분들은 하나같이 비스타의 답답한 속도와 잦은 오류에 싫증을 내시고
다시 XP로 돌아가신 분들이 많으십니다.
그런분들! 이제는 XP에서 더욱 뛰어난 윈도우7으로 넘어오실때가 되지 않았나 생각합니다.
많은 분들이 윈도우7의 훌륭하고 멋진 기능과 성능을 보시고 사용할수 있도록 열심히 홍보하도록 하겠습니다
윈도우7 만세!!!!!!!!!!!!!!!
폴더등을 관리하는 쉘(shell)을 교체하시려면 다음 경로의 레지스트리를
수정해주시면 됩니다. (물론 shell 파일이 해당 경로에 미리 있어야겠지요)
HKEY_LOCAL_MACHINE\SOFTWARE\Microsoft\Windows NT
\CurrentVersion\Winlogon
의 경로로 들어가셔서 shell의 값을 해당 경로로 바꿔주시면 됩니다.
다시 되돌리시려면 explorer.exe를 입력해주시면 됩니다.
위에서 비주얼베이직 6.0 런타임파일이 설치가 안되어있어서 그렇습니다.
첨부파일을 다운받아서
그래도 만약 vb6ko.dll 파일 에러가 나면 아래의 파일을 다운 받으셔서 아래의 경로에
복사해주시면 됩니다.
윈도우2000, XP 및 비스타 사용자분들은 C드라이브의 Windows 폴더에
System32 폴더가 있습니다. 이곳에 위의 파일을 복사해주시면 됩니다.
하지만 사용하는 꼼수가 있지요.
일단 알약 설치파일을 다운 받습니다.
그 다음 설치파일을 마우스 오른쪽 클릭 - 속성으로 들어가시면
뜨는 창에 호환성이라는 탭이 있습니다.
여기서 호환모드를 XP 로 바꿔주시면 설치가 아주 잘~ 됩니다
 위로 가기
위로 가기 sharedaccess.rar
sharedaccess.rar invalid-file
invalid-file invalid-file
invalid-file

