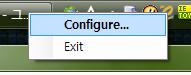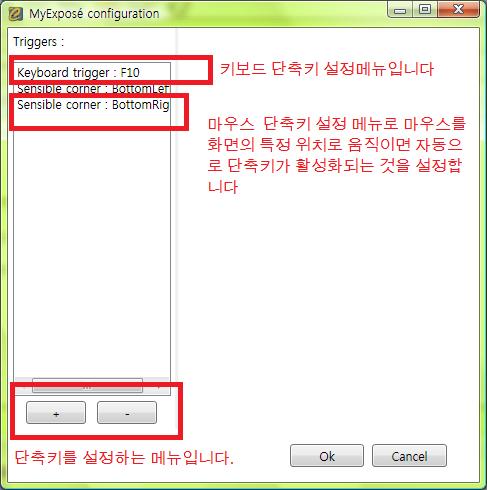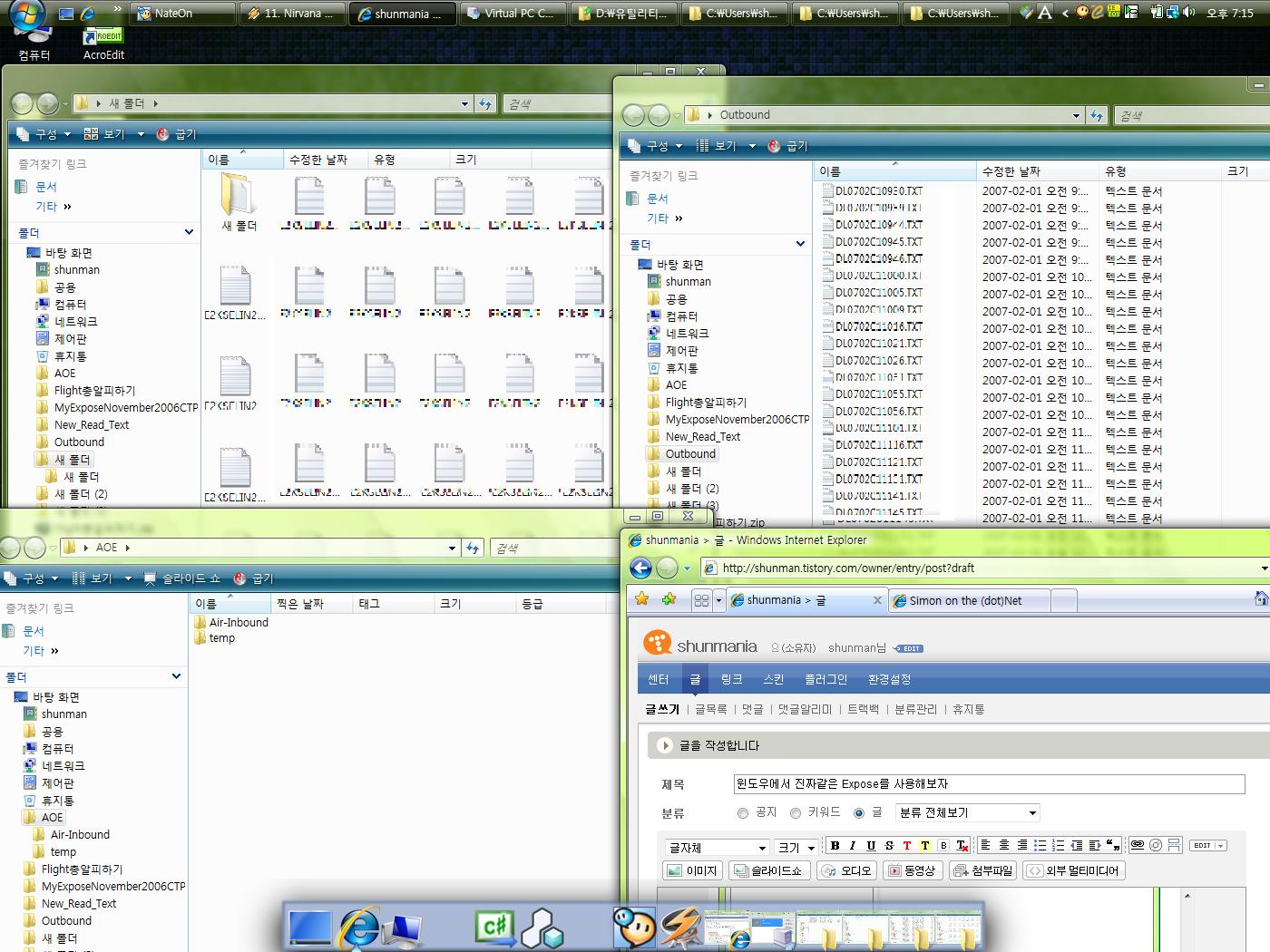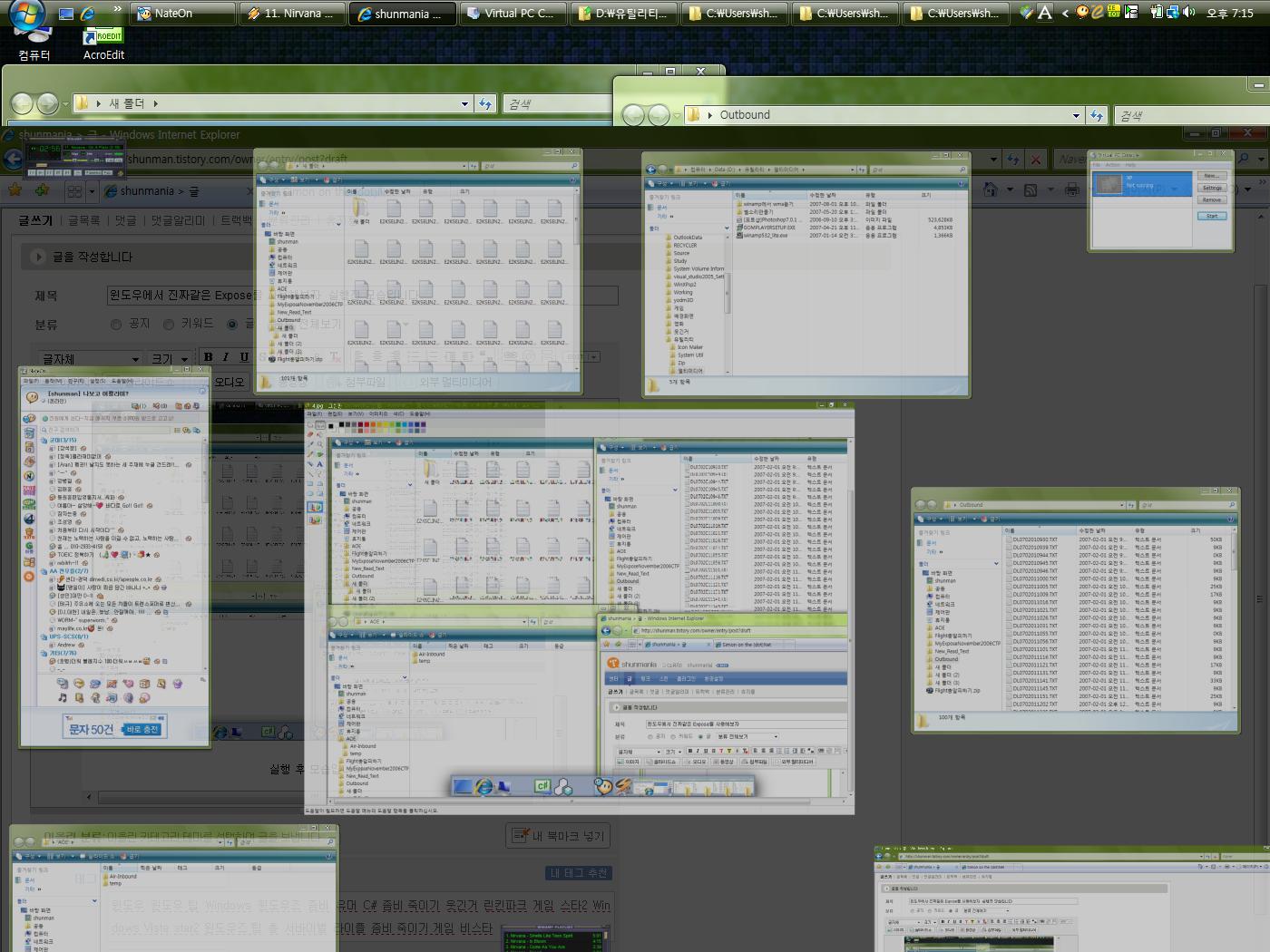윈도우7 정식버전의 경우 라이센스 인증을 하지 않으면 30일까지 사용이 가능합니다.
하지만 윈도우 비스타때부터 적용된 이 명령어로 기간을 정확히 3번 더 연장할수 있습니다
아마도 조금더 윈도우7을 체험해 보고 정품구매를 유도하려는 MS의 계획인것 같습니다.
커맨트 프롬프트를 여신다음에(실행에서 cmd 입력 또는 실행창에서 아래 명령어를 직접 입력)
slmgr -rearm 이 명령어를 치신다음에 컴퓨터를 재부팅하시면 됩니다.
윈도우7 rc 7264버전을 쓰고 있는데 조만간 포맷하면 정식버전으로 옮겨탈 계획입니다.
그런데 7260버전이 워낙 안정적이라 언제 포맷할지 모르겠네요. ㅋㅋ
위에서 설명하신 방법으로 사용하시면 약 120일간 합법적으로 사용하실수 있습니다. 보통 컴퓨터가 느려졌다 싶으면
3~4개월에 한번씩 미는 저로써는 평생 공짜로 쓸수 있는 방법중에 하나죠. ㅋㅋ
회사에서는 업무파일이나 관리때문에 적용하기는 힘든 예일지 모르겠으나 가정용pc로서는 좋은 방법이 아닐까 생각됩니다.
ps. 위의 방법은 해당 명령어를 입력한 시간으로부터 인증유예기간을 30일로 다시 초기화 시키는 방법입니다.
즉 윈도우를 깔고 10일이 지난다음에 명령어를 입력한다면 10+30일이 되기때문에 남은 20일은 날라가게 됩니다.
그러므로 최대한 30일에 가까워졌을때 사용하는 방법이 오랫동안 인증유예기간을 유지할수 있는 방법입니다.
 invalid-file
invalid-file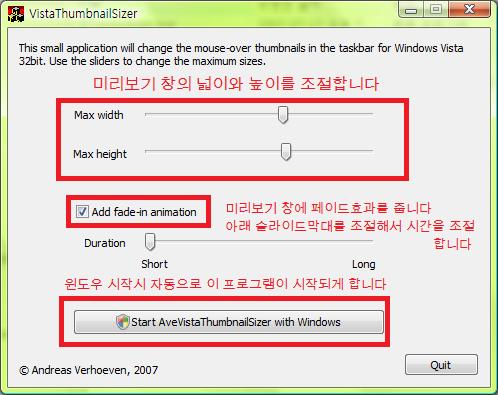
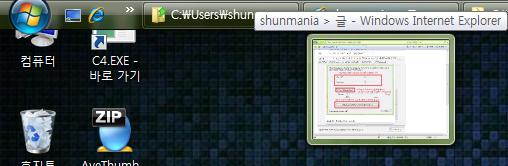
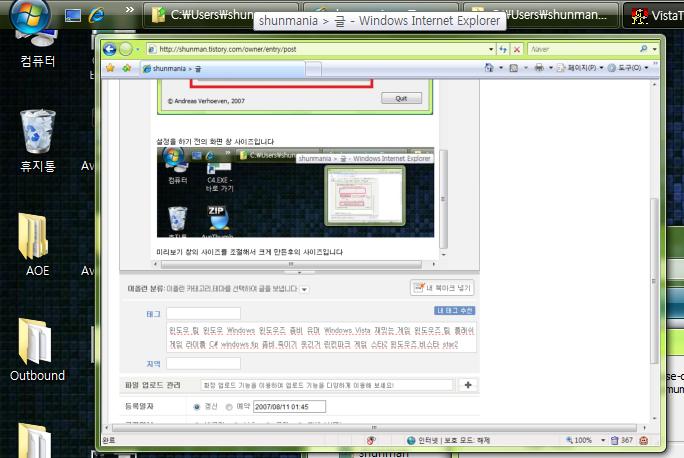
 invalid-file
invalid-file invalid-file
invalid-file