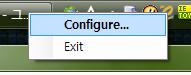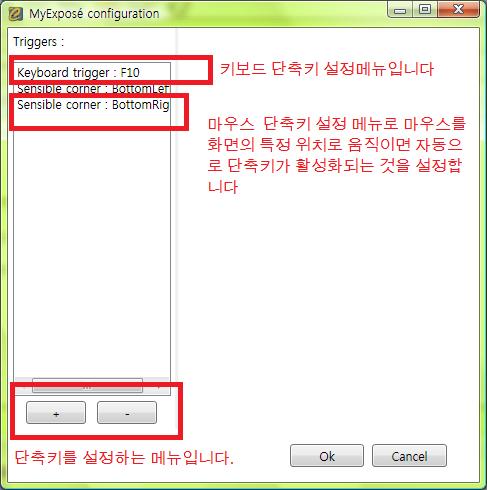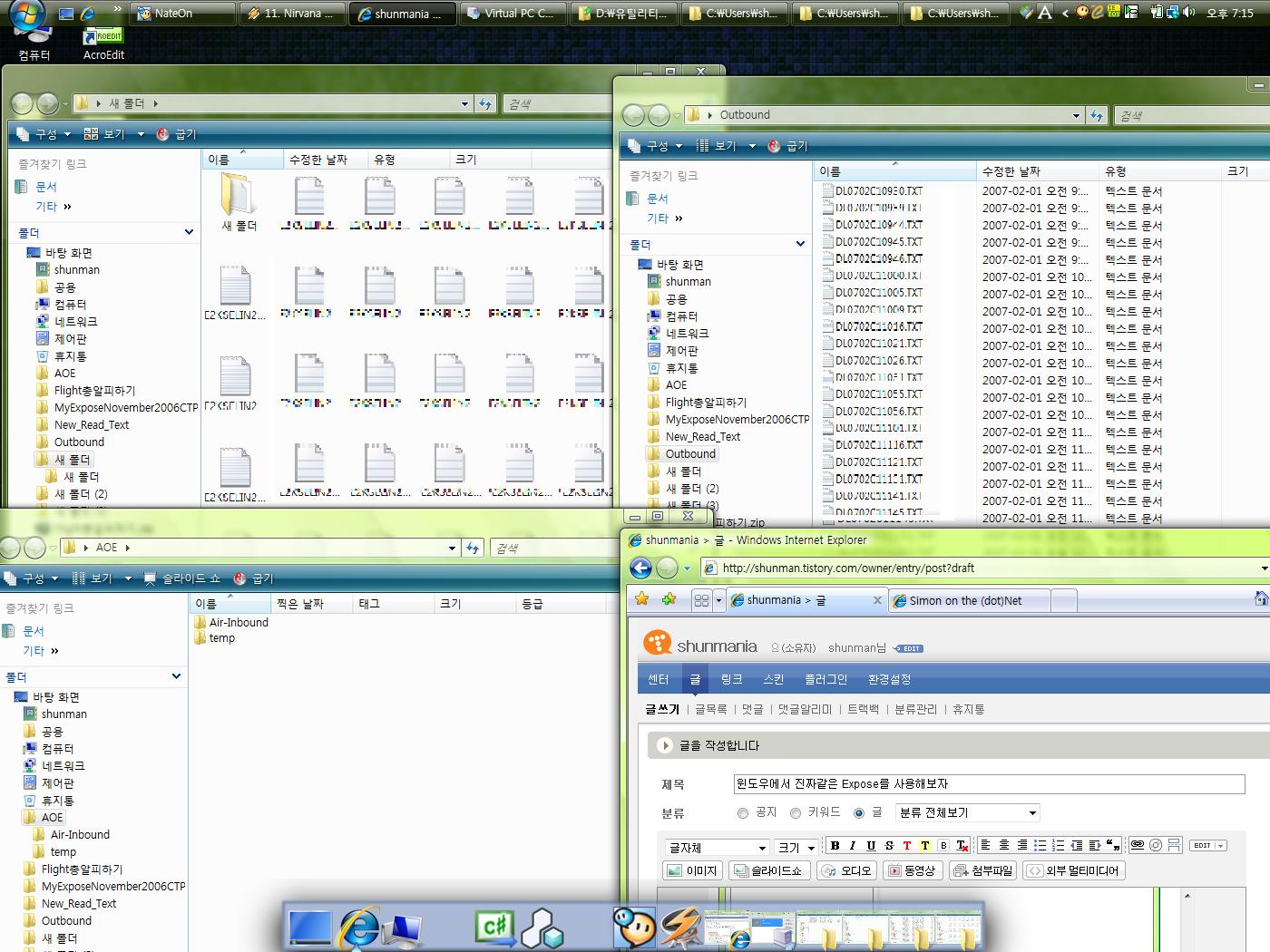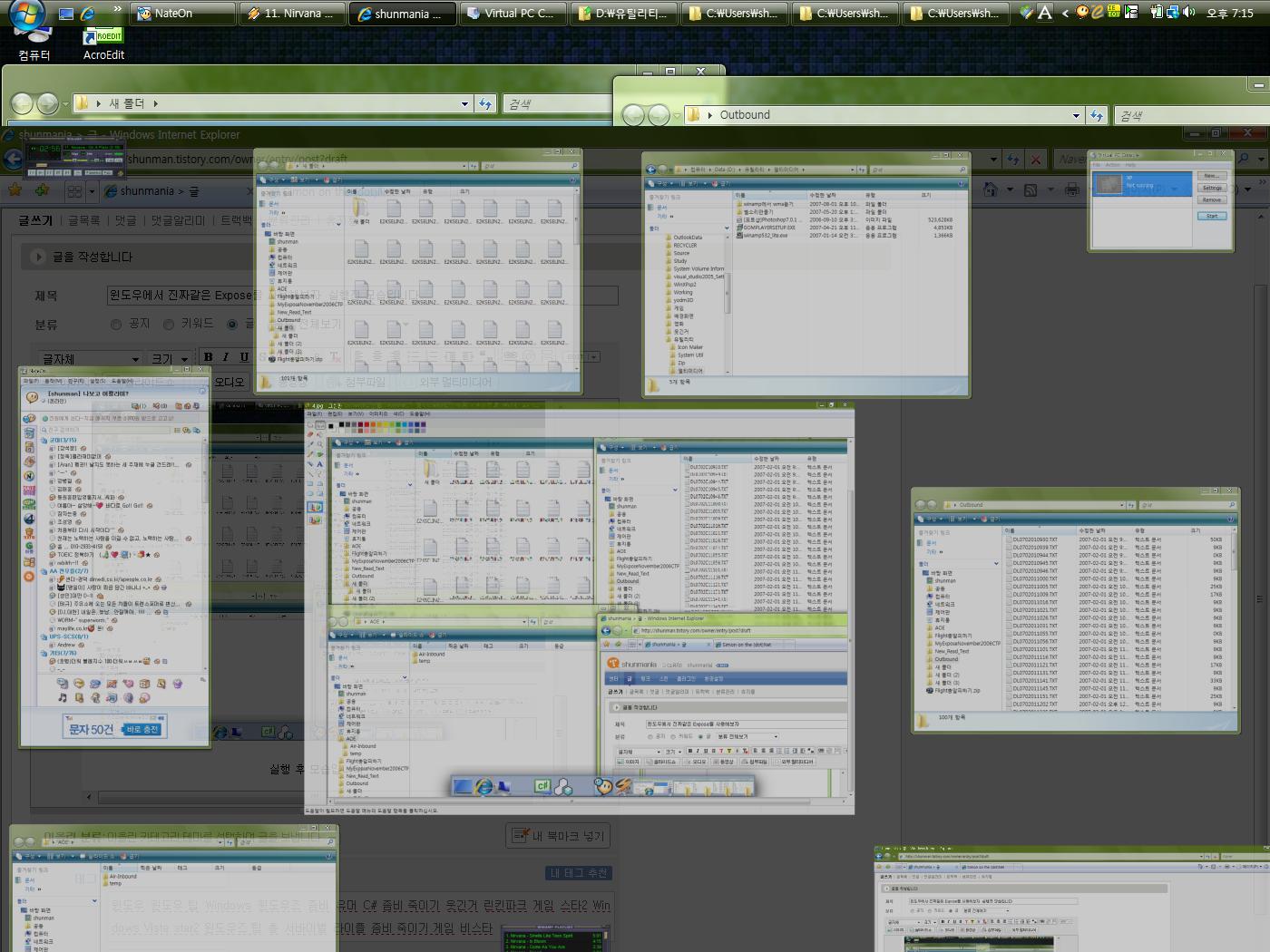336x280(권장), 300x250(권장), 250x250, 200x200 크기의 광고 코드만 넣을 수 있습니다.
맥의 Expose를 구현한 유틸리티가 많이 나오고 있죠
여러가지를 써보았지만 하나같이 전부 약간씩 어설픈 모양새를 가지고 있었습니다.
전부 방식은 비슷할테니까요.
특히 Expose의 특징이라고 할수 있는 현재 실행중인 창의 모습을 정렬하여 실시간으로
표시하는 기능을 가지고 있는 구현 유틸리티는 거의 없습니다.
이 프로그램은 엑스포제의 실시간 기능을 포함하여 사실적으로 창을
표현해 줍니다.
단연 Expose구현 유틸리티중에서 최고라고 말씀드릴수 있습니다.
제작 홈페이지는 http://blogs.labo-dotnet.com/simon/ 이며
이곳에서 실행프로그램 및 소스파일까지 받으실수 있습니다.
이 프로그램을 먼저 설치해주셔야 제대로 실행이 됩니다
실행프로그램 다운받기 클릭
---------------------------------------------------------------------------------
설치를 하면 시스템트레이이 알파벳 e 모양의 아이콘이 생기며
실행중인 것을 알수 있으며 마우스 오른쪽으로 클릭시 프로그램 설정을 할수 있는 메뉴가 나옵니다.
클릭을 하면 설정창이 뜹니다.
프로그램 설정창입니다. 간단하지만 있을건 있습니다 ^^
왼쪽의 + - 버튼은 단축기능을 추가/제거 하는 부분입니다.
단축기능은 Keyboard Trigger : 키보드 단축키
Sensible Corner : 마우스를 화면상의 특정 구역으로 이동시키면 단축기능이
작동됩니다
Voice Trigger : 음성으로 단축기능을 실행하는 방법인데 사용해보진 않았습 니다 ^^;;;
위와 같이 설정을 할수 있으며 키보드 단축키(디폴트로 F9번이 지정되있습니다, F10번이었나;;;;;;) 또는 마우스를 설정한 특정구역으로 가져다 대면 아래와 같이 화면이 작동합니다.
실행전 모습입니다
이런식으로 현재 실행중인 창의 모습이 정렬되어 나오게 됩니다. 가장 특징이라고 할 수 있는것은 기존의 Expose 유틸리티와는 달리 정렬된 화면상에서도 실시간으로 창의 모습을 알수 있다는 것입니다. (동영상 재생중인 경우라면 동영상이 그대로 재생됩니다!)
프로그램 자체의 안정성도 상당히 뛰어나며 실행속도나 리소스또한 많이 먹지 않습니다.
한번쯤 사용해보시는것이 어떨까요?
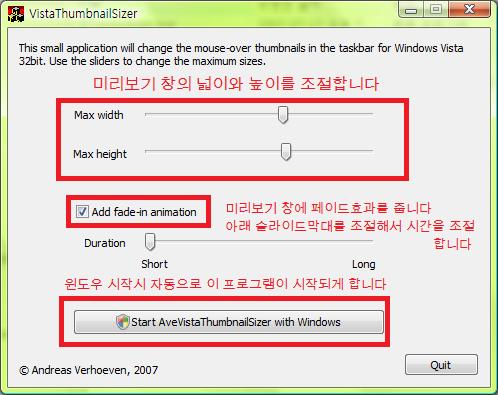
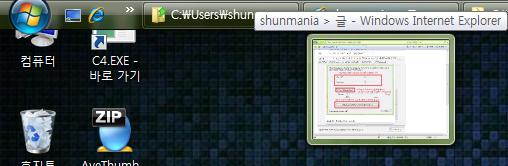
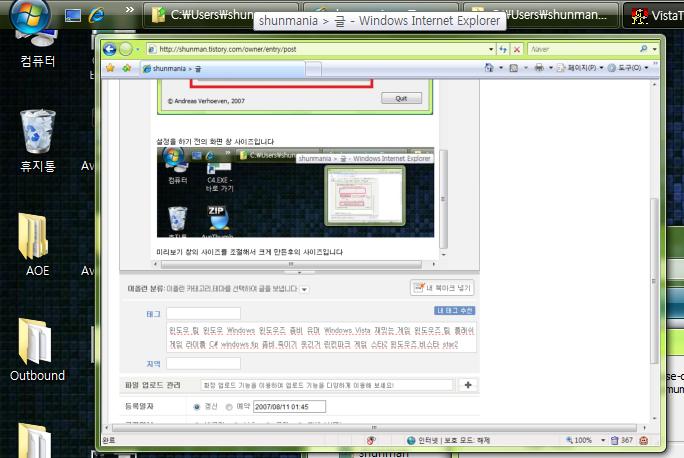
 invalid-file
invalid-file invalid-file
invalid-file invalid-file
invalid-file