폴더등을 관리하는 쉘(shell)을 교체하시려면 다음 경로의 레지스트리를
수정해주시면 됩니다. (물론 shell 파일이 해당 경로에 미리 있어야겠지요)
HKEY_LOCAL_MACHINE\SOFTWARE\Microsoft\Windows NT
\CurrentVersion\Winlogon
의 경로로 들어가셔서 shell의 값을 해당 경로로 바꿔주시면 됩니다.
다시 되돌리시려면 explorer.exe를 입력해주시면 됩니다.
맥의 Expose를 구현한 유틸리티가 많이 나오고 있죠
여러가지를 써보았지만 하나같이 전부 약간씩 어설픈 모양새를 가지고 있었습니다.
전부 방식은 비슷할테니까요.
특히 Expose의 특징이라고 할수 있는 현재 실행중인 창의 모습을 정렬하여 실시간으로
표시하는 기능을 가지고 있는 구현 유틸리티는 거의 없습니다.
이 프로그램은 엑스포제의 실시간 기능을 포함하여 사실적으로 창을
표현해 줍니다.
단연 Expose구현 유틸리티중에서 최고라고 말씀드릴수 있습니다.
제작 홈페이지는 http://blogs.labo-dotnet.com/simon/ 이며
이곳에서 실행프로그램 및 소스파일까지 받으실수 있습니다.
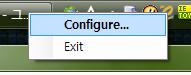
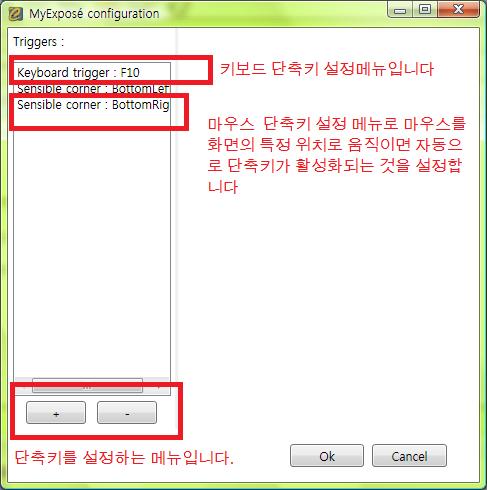
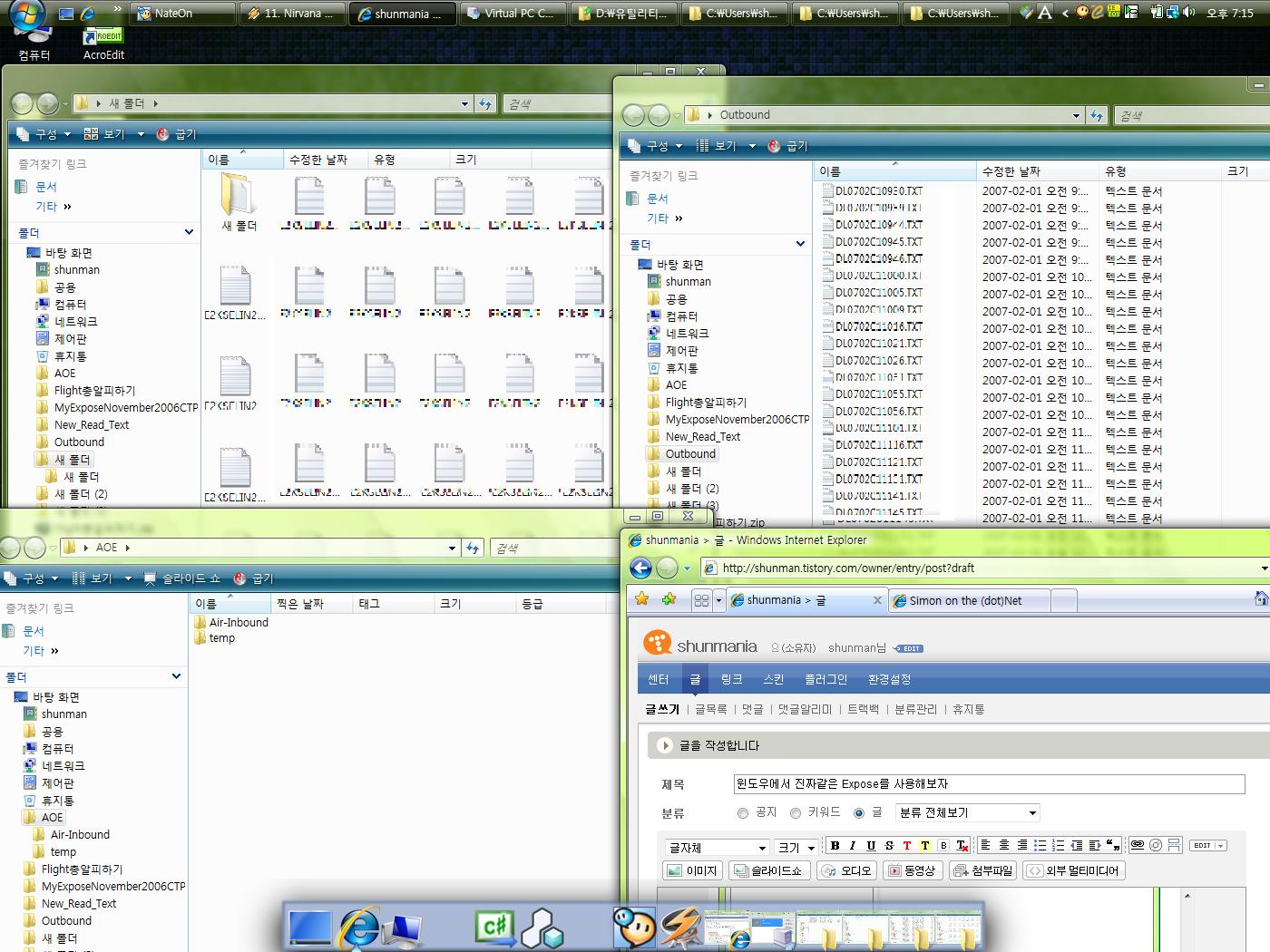
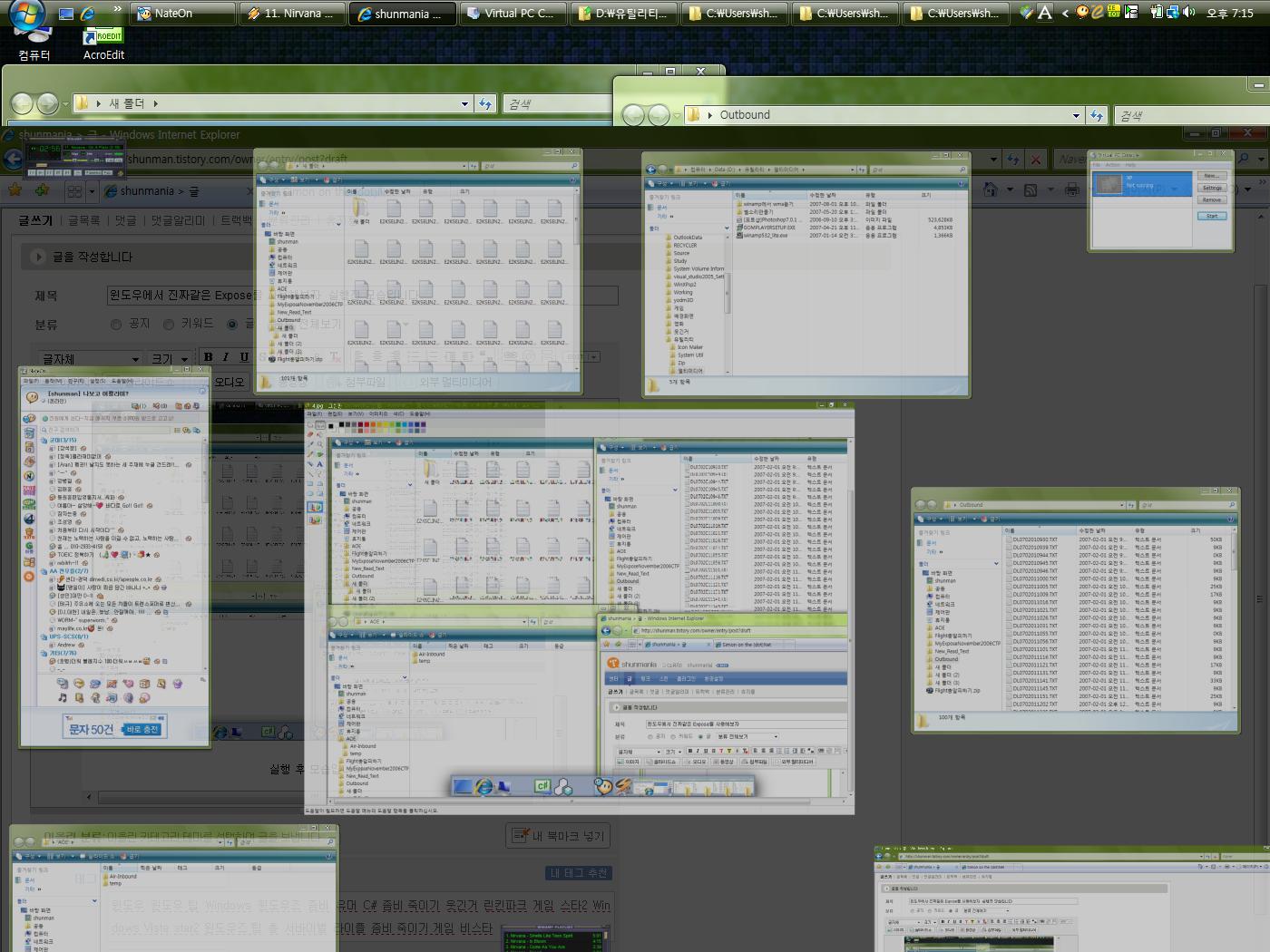
윈도우비스타는 시작 버튼을 눌렀을 때 나오는 종료 버튼을 누르면 컴퓨터가 종료 되지 않고 절전 모드로 들어간다. 기존의 윈도우XP에서는 '시작'>'컴퓨터끄기'를 선택하면 컴퓨터를 끌 수 있게 3가지 메뉴가 나온다.
윈도우비스타를 처음 쓰게 되면 이 부분이 불편하다고 생각 된다. 주위 윈도우 사용자들 중에 절전모드를 자주 쓰는 사람을 거의 보지 못했다. 잘 안쓰는 절전 기능이 기본으로 종료 버튼을 꿰 차고 앉아 있는 꼴이다. 실제 종료를 하려면 한단계 더 가서 ▶ 버튼을 누른 후 '시스템종료'를 클릭해 줘야 종료된다.
윈도우비스타를 쓰다 보면 '종료버튼'을 '절전'에서 '종료'로 바꾸고 싶은 마음이 생길 것이다. 어떻게하면 '절전'에게 빼앗긴 '종료버튼'을 되 찾아 올 수 있는지 알아 보자.
'작업을 빠르게 다시 시작할 수 있도록 사용자 세션을 저장하고 컴퓨터를 절전 상태로 전환합니다.'라는 글이 나오고 있다.
'고급 전원 관리 옵션 설정 변경'으로 들어간다.
'전원 단추와 덮개'>'시작 메뉴 줜원 단추'에서 설정을 기존 '절전'에서 '시스템 종료'로 바꿔 준다.
이렇게 해 주면 종료버튼이 진정한 '종료'로 바뀐다.
바꿔 주고 나면 종료버튼 모양이 약간 바뀌게 된다. 어떤 부분이 바뀌었는지 못 알아 보겠는가? 못 알아 보겠다면 맨 위에 있는 사진과 비교해 보기 바란다.

종료버튼 위에 마우스를 올려 보면 나오는 글이 이전과 달라졌다는 것도 알 수 있다. '열려 있는 프로그램을 모두 닫고 Windows를 종료한 다음 컴퓨터를 끕니다'라고 나온다.